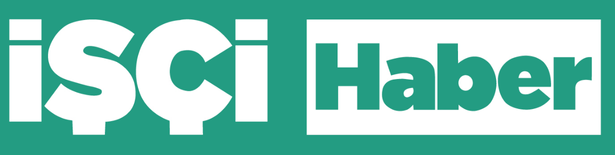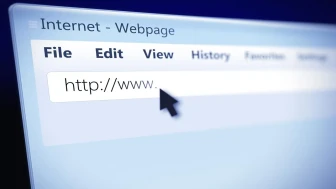MacBook'lar, yüksek performansı ve güvenliğiyle tanınan popüler cihazlar arasında yer alıyor. Ancak, uzun süre kullanımda sistem depolama alanı dolabilir ve cihazınızın hızını etkileyebilir. Eğer MacBook’unuzda sistem depolama alanı oldukça dolduysa ve yeni dosyalar için yer açmak istiyorsanız, yapabileceğiniz birkaç pratik adım var. Bu yazımızda, MacBook'unuzun sistem depolama alanını nasıl boşaltacağınızı ve performansını nasıl artıracağınızı anlatacağız.
Sistem Depolama Nedir ve Neden Çok Yer Kaplar?
Sistem depolama, macOS işletim sisteminin çalışabilmesi için gerekli olan dosyaları içerir. Bu dosyalar; sistem önbelleği, günlük dosyaları, yerel yedeklemeler ve çeşitli geçici verilerden oluşur. Zamanla, kullanılmayan dosyalar, eski yedeklemeler ve geçici veriler, bu alanın hızla dolmasına neden olabilir. Bu nedenle, MacBook’unuzun depolama alanında "Sistem" veya "Diğer" kategorisinde yer alan verileri düzenli olarak kontrol etmek önemlidir.
MacBook sistem depolama alanını boşaltmanın yolları
1. Depolama Yöneticisi’ni Kullanın
macOS, depolama alanını optimize etmenize yardımcı olacak yerleşik bir araç sunar. Depolama Yöneticisi’ni kullanmak için:
- Apple menüsünden “Bu Mac Hakkında” seçeneğine tıklayın
- “Depolama” sekmesini seçin “Yönet” düğmesine tıklayın
Burada çeşitli öneriler göreceksiniz:
iCloud’da Depolama Optimize Et: Tüm dosyalarınızı iCloud’a yükler ve yalnızca son kullanılan dosyaları yerel olarak saklar
Çöp Kutusunu Otomatik Boşalt: 30 günden eski çöp kutusu öğelerini otomatik olarak siler
Uygulamalar: Kullanmadığınız uygulamaları kaldırmanızı sağlar
Belgeler: Büyük dosyaları incelemenize ve silmenize olanak tanır
iOS Uygulaması Yedeklemeleri: Eski iPhone/iPad yedeklemelerini yönetmenizi sağlar
2. macOS Önbelleklerini Temizleyin
Sistem önbellekleri zamanla birikir ve önemli miktarda alan kaplayabilir. Bu önbellekleri temizlemek için:
- Finder’ı açın ve Shift + Command + G tuşlarına basın
- /Library/Caches yolunu girin
- İhtiyaç duymadığınız önbellek klasörlerini seçin ve çöp kutusuna taşıyın
- Aynı işlemi ~/Library/Caches yolu için de tekrarlayın (kullanıcı önbellekleri)
Not: Aktif olarak kullanılan uygulamaların önbellek dosyalarını silmemeye dikkat edin.
3. Yerel Zaman Makinesi Anlık Görüntülerini Yönetin
Time Machine yedeklemeleri, harici sürücüde saklanmanın yanı sıra, yerel anlık görüntüler olarak da depolanabilir. Bu yerel yedeklemeler önemli miktarda alan kaplar. Yerel anlık görüntüleri temizlemek için Terminal uygulamasını kullanabilirsiniz:
- Terminal’i açın (Uygulamalar > Yardımcı Programlar > Terminal)
- Şu komutu girin: sudo tmutil disablelocal
- Şifreyi girin
- Yerel yedeklemeleri yeniden etkinleştirmek için: sudo tmutil enablelocal
4. Dil Dosyalarını Temizleyin
macOS, kullanmadığınız birçok dil dosyasını içerir. Bu dosyaları kaldırmak için:
- Finder’ı açın ve Uygulamalar klasörüne gidin
- Bir uygulamaya sağ tıklayın ve “Paket İçeriğini Göster” seçeneğini tıklayın
- Contents > Resources klasörüne gidin “lproj” ile biten klasörler, dil dosyalarıdır.
- İhtiyaç duymadığınız dil klasörlerini silebilirsiniz
Bu işlemi manuel olarak her uygulama için yapmak yerine, Monolingual gibi ücretsiz uygulamaları kullanabilirsiniz.
5. Eski iOS Yedeklemelerini Silin
iOS cihazlarınızın yedeklemeleri, MacBook’unuzda önemli miktarda yer kaplayabilir. Bu yedeklemeleri yönetmek için:
- Finder’da Shift + Command + G tuşlarına basın
- ~/Library/Application Support/MobileSync/Backup/ yolunu girin
- İhtiyaç duymadığınız eski yedeklemeleri silin veya harici bir sürücüye taşıyın
Alternatif olarak, macOS Ventura ve sonraki sürümlerde:
- Apple menüsünden “Sistem Ayarları” seçeneğine tıklayın
- “Genel” > “iPhone/iPad Yedeklemeleri” yolunu izleyin
- Artık ihtiyaç duymadığınız yedeklemeleri seçin ve silin
6. Sistem Günlük Dosyalarını Temizleyin
Sistem günlük dosyaları, hata ayıklama ve tanılama için faydalı olsa da, zaman içinde birikebilir. Bu dosyaları temizlemek için:
- Finder’da Shift + Command + G tuşlarına basın
- /var/log yolunu girin
- .log uzantılı eski dosyaları seçin ve silin
- Dikkatli olun ve sistem tarafından aktif olarak kullanılan günlük dosyalarını silmeyin.
7. Finder ve Safari Önbelleğini Temizleyin
Finder ve Safari önbellekleri, düzenli olarak temizlenmelidir:
Safari önbelleğini temizlemek için;
- Safari’yi açın Üst menüden “Safari” > “Geçmişi ve Web Sitesi Verilerini Temizle” seçeneğini tıklayın
- Zaman aralığını seçin ve “Geçmişi Temizle” düğmesine tıklayın
- Finder önbelleğini yenilemek için: Terminal’i açın
- Şu komutu girin: killall Finder
8. Gereksiz Ekler ve Parçaları Kaldırın
Mail ekleri, indirilen dosyalar ve iPhone fotoğrafları gibi öğeler, sistem depolama alanında birikebilir. Bu dosyaları düzenli olarak temizlemek için:
- Mail uygulamasını açın, “Postalar” > “Tercihler” > “Hesaplar” > “İndirme Ekleri” yolunu izleyerek ekleri yönetin
- “İndirilenler” klasörünü düzenli olarak temizleyin
- Fotoğraflar uygulamasındaki çoğaltılmış veya düşük kaliteli fotoğrafları silin
9. Çeşitli Sistem Verilerini Temizleme
“Diğer” kategorisindeki çeşitli sistem verileri şunları içerebilir:
- Kullanılmayan disk görüntüleri (.dmg dosyaları)
- İndirilen kurulum dosyaları
- Uygulamaların destek dosyaları
- Geçici dosyalar
Bu dosyaları bulmak ve temizlemek için:
- Finder’da Shift + Command + F tuşlarına basın
- “Bu Mac’te Ara” seçeneğini seçin “Boyut” kriterini ekleyin ve büyük dosyaları arayın
- Bulduğunuz büyük ve gereksiz dosyaları silin
10. Üçüncü Parti Temizleme Uygulamaları Kullanın
Manuel temizlik işlemleri zaman alıcı olabilir. Profesyonel temizlik araçları, MacBook’unuzdaki gereksiz dosyaları daha hızlı ve güvenli bir şekilde temizlemenize yardımcı olabilir. Popüler seçenekler arasında CleanMyMac X, DaisyDisk, OmniDiskSweeper ve MacCleaner Pro bulunur.
Bu uygulamalar:
- Sistem önbelleklerini otomatik olarak temizler
- Büyük ve tekrarlanan dosyaları bulur
- Eski ve kullanılmayan uygulamaları kaldırır
- macOS başlangıç öğelerini yönetir
- Sistem performansını optimize eder
MacBook’ta sistemde düzenli olarak yer açmanın pratik ipuçları
Düzenli Bakım Alışkanlıkları Edinin
MacBook’unuzun sistem depolama alanını verimli kullanmak için düzenli bakım alışkanlıkları geliştirin:
- Haftalık kontroller: Haftada bir kez indirilen dosyaları ve önbellekleri temizleyin
- Aylık bakım: Ayda bir kez kullanmadığınız uygulamaları kaldırın ve büyük dosyaları gözden geçirin
- Üç aylık temizlik: Her üç ayda bir, daha kapsamlı bir sistem temizliği yapın
- Otomatik Temizleme Görevleri Oluşturun Bazı temizleme işlemlerini otomatikleştirmek için
Terminal’de cron görevleri oluşturabilir veya otomatik temizlik özellikleri olan üçüncü parti uygulamalar kullanabilirsiniz.
Harici Depolama Çözümleri Kullanın Düzenli kullanılmayan ama gerekli olan dosyalar için harici depolama çözümleri kullanın:
- Harici sabit diskler SSD sürücüler
- Bulut depolama hizmetleri (iCloud, Dropbox, Google Drive)
- Sistem Performansını
- İzleyin Sistem performansını düzenli olarak izleyin.
MacBook’unuz yavaşlamaya başladığında, sistem depolama alanını kontrol edin ve gerekirse temizlik yapın.