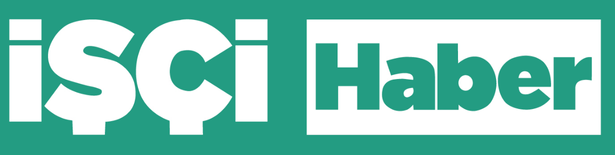Günümüzde, Windows kullanıcıları arasında oyun performansı konusunda farklı görüşler bulunmaktadır. Bazı oyuncular, Windows 10'un oyunlarda daha iyi performans sunduğunu savunurken, bir diğer kesim ise Windows 11'den oldukça memnun. Peki, her iki sürümde de oyun performansını nasıl optimize edebiliriz?
Windows’un çeşitli sürümlerinde, özellikle Windows 10 ve Windows 11'de daha iyi bir oyun deneyimi için yapabileceğiniz önemli ayarları ele alacağız.
WİNDOS 10 VE WİNDOWS 11 OYUN PERFORMANSINI OPTİMİZE ETME
Windows işletim sisteminin güçlü özelliklerinden faydalanarak oyun performansını artırmak, her oyuncunun önceliği olmuştur. İşletim sistemleri, farklı donanım bileşenlerine göre performans değişiklikleri gösterebilir. Oyun deneyiminizi geliştirmek için kullanabileceğiniz bazı temel ayarlara göz atalım.
OYUN MODU!
Windows 11’in sunduğu en faydalı özelliklerden biri olan Oyun Modu, bilgisayarınızın oyunlar için en iyi şekilde optimize edilmesine olanak tanır. Bu mod, gereksiz arka plan işlemlerini devre dışı bırakarak, oyun sırasında tüm sistem kaynaklarının oyuna odaklanmasını sağlar. Genellikle oyun performansını artıran bu özellik, bazı kullanıcılarda düşük performansa yol açsa da çoğu durumda daha iyi bir deneyim sunduğu söylenebilir.
Oyun Modu'nu etkinleştirmek için, Ayarlar > Oyun > Oyun Modu sekmesine giderek bu özelliği aktif hale getirebilirsiniz.
YÜKSEK PERFORMANSLI GRAFİK AYARLARI
Oyun performansını daha da artırmak için grafik ayarlarını optimize etmek oldukça önemlidir. Özellikle entegre grafik birimlerinin olduğu sistemlerde, varsayılan olarak güç tasarrufu seçeneği aktif olabilir. Ancak, daha yüksek performans için özel ekran kartını kullanmanız gerekebilir.
Bu ayarı yapmak için şu adımları izleyebilirsiniz:
Win + I tuşlarıyla Ayarlar uygulamasını açın.
Sistem > Ekran > Grafikler sekmesine gidin.
Listeden oyunu seçin ve GPU tercihi seçeneğini “Yüksek Performans” olarak değiştirin.
Ayrıca Pencereli oyunlar için iyileştirmeler seçeneğini aktif hale getirin.
Hardware-Accelerated GPU Scheduling (GPU Zamanlaması)
Windows 10 ve Windows 11, GPU zamanlaması desteği sunmaktadır. Bu özellik, grafik işlemcisinin işletim sisteminden bağımsız bir şekilde, doğrudan VRAM’ini yönetmesini sağlar. Bu sayede oyunlar ve uygulamalar daha hızlı ve düşük gecikme süresiyle çalışır.
GPU zamanlamasını etkinleştirmek için, Ayarlar > Sistem > Ekran > Grafikler sekmesinde Donanım hızlandırmalı GPU zamanlaması (hardware-accelerated GPU scheduling) seçeneğini aktif edin. Eğer bu özellik donanımınızla uyumluysa, etkinleştirme seçeneği burada görünecektir. Değişikliklerin geçerli olabilmesi için bilgisayarınızı yeniden başlatmanız gerekecek.

YÜKSEK PERFORMANS GÜÇ PLANI
Windows’un varsayılan güç planı “Dengeli” modda olabilir, ancak oyunlar için daha fazla güç gereksinimi doğurur. Bu nedenle, oyun oynamadan önce Yüksek Performans güç planına geçiş yapmak, bilgisayarınızın donanımını tam kapasiteyle çalıştırmasını sağlar.
Bunu yapmak için, Windows Arama menüsünden Denetim Masası'nı açın ve Güç Seçenekleri sekmesine gidin. Yüksek Performans planını seçin. Eğer bu seçenek yoksa, kendi güç planınızı oluşturabilirsiniz.
NİHAİ PERFORMANS MODU
Nihai Performans Modu, tüm sistem bileşenlerinin maksimum kapasiteyle çalışmasını sağlayarak oyun performansını üst düzeye çıkarır. Ancak, bu mod tüm sistemlerde desteklenmeyebilir. Bu modu etkinleştirmek için, Komut İstemi’ni yönetici olarak çalıştırın ve şu komutu girin:
powercfg -duplicatescheme e9a42b02-d5df-448d-aa00-03f14749eb61
Ardından, powercfg /s komutuyla oluşturulan yeni planı seçerek bilgisayarınızı bu modda kullanmaya başlayabilirsiniz.
GÖRSEL EFEKTİLERİN KAPATILMASI
Windows 11, estetik açıdan çeşitli görsel efektler sunuyor, ancak bu efektler sistem kaynaklarını tüketebilir ve oyun performansını olumsuz etkileyebilir. Özellikle eski sistemler için bu görsel güzelliklerden feragat etmek, performans üzerinde büyük bir fark yaratabilir.
Görsel efektleri kapatmak için, Win + S tuşlarıyla arama menüsünü açın ve Windows’un görünümünü ve performansını ayarla seçeneğine gidin. Burada, En iyi performans için ayarla seçeneğini seçebilir ve gereksiz tüm efektleri devre dışı bırakabilirsiniz.
MONİTÖR AYARLARI
Oyun deneyimini iyileştirmek için monitörünüzün yenileme hızını ve çözünürlüğünü de doğru şekilde ayarlamak önemlidir. Özellikle yüksek yenileme hızlarına sahip monitörlerde, en iyi oyun performansını almak için ekran çözünürlüğü ve yenileme hızını optimize etmeniz gerekecek.
Windows 11’de bu ayarları yapmak için şu adımları izleyebilirsiniz:
Win + I tuşlarıyla Ayarlar'ı açın.
Sistem > Ekran sekmesine gidin.
Ekran çözünürlüğünü, önerilen çözünürlükle eşleştirin ve yenileme hızını en yüksek seviyeye ayarlayın.
Ayrıca, HDR ve Otomatik HDR seçeneklerini etkinleştirerek görsel kalitenizi artırabilirsiniz.
Arka Plan Uygulamalarını Kapatma
Windows 11, kullanıcı oturum açtıktan sonra bazı arka plan uygulamalarını yeniden başlatır. Bu uygulamalar oyun sırasında sistem kaynaklarını tüketebilir. Bu özelliği kapatmak için Ayarlar > Hesaplar > Oturum Açma Seçenekleri yolunu izleyerek Yeniden Başlatılabilen Uygulamalarımı Kaydet ve Yeniden Başlat seçeneğini devre dışı bırakabilirsiniz.
GÜVENLİK ÖZELLİKLERİNİN KAPATILMASI
Windows 11, güvenlik özellikleri sunarak sisteminizi tehditlere karşı korur. Ancak, bu özelliklerin bazıları, oyun performansına ek yük getirebilir. Bellek Bütünlüğü ve Sanal Makine Platformu gibi güvenlik özelliklerini kapatarak oyun performansınızı artırabilirsiniz. Bu özellikleri kapatmanın güvenlik riskleri oluşturabileceğini unutmayın.
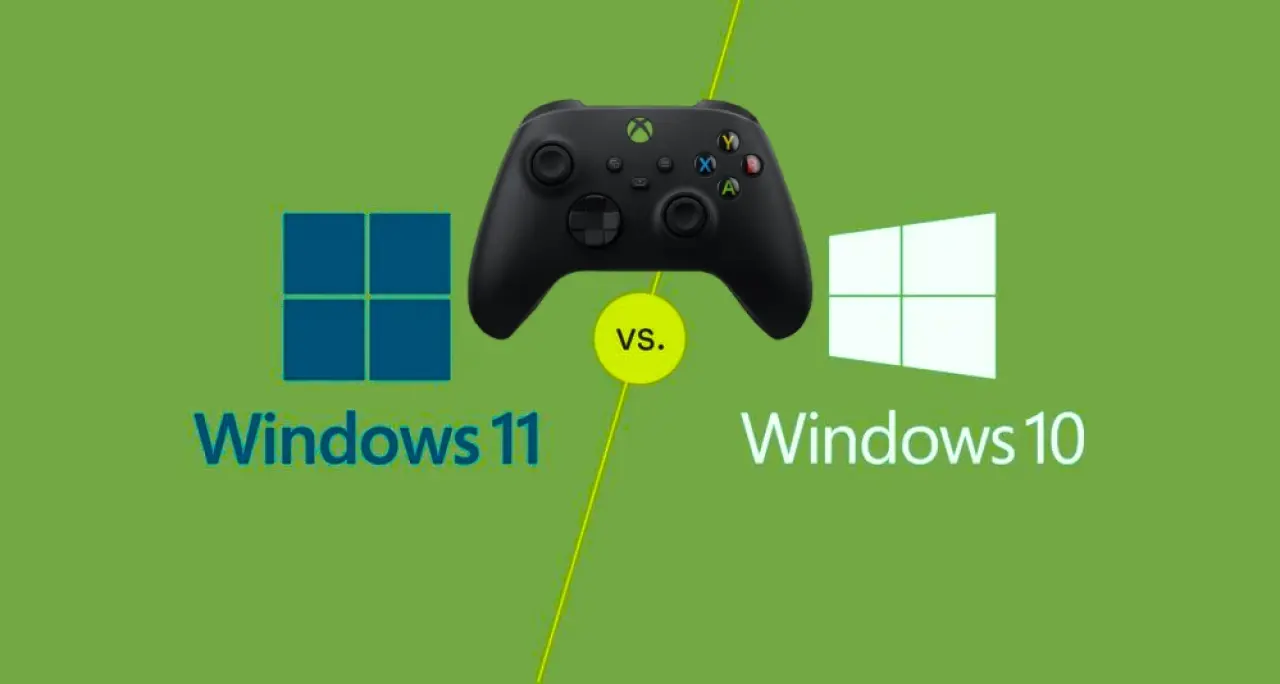
Memory Integrity (Bellek Bütünlüğü) Kapatma:
"Çekirdek Yalıtım" ayarına gidin, bellek bütünlüğü ayarını kapatın ve bilgisayarı yeniden başlatın.
VBS (Sanallaştırma Tabanlı Güvenlik) Kapatma:
Sistem Bilgisi'ni kontrol ederek VBS'nin açık olup olmadığını öğrenebilirsiniz. Varsa, Kayıt Defteri'nden devre dışı bırakılabilir.
Virtual Machine Platform (VMP) Kapatma:
Windows Özellikleri'nden "Sanal Makine Platformu"nu kapatarak performansı iyileştirebilirsiniz.
Oyunlarda Overlay Özelliklerini Kapatma:
Oyun içindeki bilgi ekranlarını ve chat sistemlerini kapatarak performansı artırabilirsiniz. Örneğin, Xbox Game Bar'ı devre dışı bırakmak için Powershell komutu kullanabilirsiniz.
Ekran Kartı ve Sürücü Ayarları:
NVIDIA veya AMD denetim masasına gidip, oyun için maksimum performans sağlayacak şekilde ayarları yapabilirsiniz.

Wi-Fi Yerine LAN Bağlantısı Kullanma:
Çevrimiçi oyunlar için daha stabil ve hızlı bir bağlantı için Wi-Fi yerine kablolu bağlantıyı tercih edin.
Arka Plan Uygulamalarını Kapatma:
Görev Yöneticisi'nden kullanılmayan uygulamaları kapatarak kaynakları serbest bırakabilirsiniz.
Nagle Algoritmasını Kapatma:
Ağ bağlantılarını hızlandırmak için Nagle algoritmasını kapatarak daha düşük gecikme elde edebilirsiniz.
SuperFetch (SysMain) Özelliğini Kapatma:
SuperFetch, oyunlarda genellikle faydalı olmayabilir, bu nedenle kapatmak performans artırabilir.
Kayıt Defteri Temizliği ve SSD Optimizasyonu:
SSD'nizin performansını artırmak için büyük ve gereksiz dosyalardan kurtulabilirsiniz. Ayrıca, önbellek ve sistem dosyalarını temizleyebilirsiniz.
Bu adımlar, özellikle oyun performansını artırmak isteyen kullanıcılar için faydalı olabilir. Eğer denediğinizde performans farkını hissederseniz, bu adımlar kesinlikle işinize yarayacak.